前回記事ではPC上にある任意のフォルダをDropbox Businessでバックアップする方法をご紹介した。重要なデータがバックアップされていれば、PCが故障したときなどにあわてなくて済むはずだ。
ただし、誤ってPC上でファイルを上書きしたり削除したりしてしまった場合には、少しやっかいなことになる。Dropbox Businessは自動的に同期処理を行うので、クラウド上のファイルも上書き/削除された後の状態になってしまう。ファイルを勝手に暗号化してしまうランサムウェアに感染してしまった場合も、同じ問題が起きるだろう。ファイルやフォルダをなんとか復元したい――。
そんなときに役立つのが、Dropbox Businessが備える「バージョン履歴」機能だ。常に最新バージョンのファイル内容で同期を行いつつ、裏では古いバージョンもすべて保持しており、さかのぼって任意の時点のファイルを取り出すことができる。誤操作で上書きしたことに気づき、昨日の夕方のファイルに戻す――といったことができるのだ。
削除したファイルも同様で、一定の期間内であればファイルを回復できる。Dropbox Businessの場合、最大180日前まで上書き/削除したファイルが復元できる。
誤操作やランサムウェア被害からの回復に限らず、日常的にも便利に使える。例えば、原稿、デザイン画などのファイルでは、何度も大幅に書き換えてみたものの「以前のバージョンのほうが良かった」となりがちだ。また、ある会社向けに作成したプレゼン資料を、別の会社への提案に使いたいということもある。こうしたケースでも、簡単に初期バージョンのファイルを取り戻すことができる。
まずは削除したファイル/フォルダの復元操作から見ていこう。
Web版のDropbox Business(dropbox.com)にログインして、左サイドメニューから「削除したファイル」を開く。削除したファイルやフォルダがすべて表示されるので、ここから復元したいものを探す。削除した直後であれば一覧の上部に表示されるが、少し時間が経っている場合は右メニューのフィルタを使い、削除した期間(開始日と終了日)や削除したユーザー、保存フォルダなどで絞り込むと探しやすい。
目当てのファイルやフォルダを見つけたらクリックして「復元」もしくは「全ファイルを復元」をクリックすればよい。これにより、削除前にあった場所(フォルダ内)にファイル/フォルダが復活する。チェックボックスをクリックし、複数項目を一括選択して復元することも可能だ。
ちなみに、Dropbox Businessの共有ファイルの権限が「編集可能」ではなく、「閲覧可能」権限のみの場合は復元できない。その場合は、管理者に復元操作をしてもらおう。
現在あるファイルを以前のバージョンに戻したい場合は、Web版のDropbox Businessで対象のファイルにマウスカーソルを合わせ、「…」メニューから「バージョン履歴」をクリックする。
するとバージョン履歴の一覧画面が表示されるので、日付や時刻を参考にしながら、戻したい任意のタイミングを選んで「復元」をクリックする。確認ダイアログが表れるので、もう一度「復元」をクリックすれば、ファイルが以前のバージョンに戻る。
復元を実行して以前のバージョンに戻しても、バージョン履歴にある他のバージョンは引き続き保持されているので、「やはり戻さなければよかった」となっても再度最新バージョンに復元することができる。
ただし、バージョン履歴が利用できるのは実ファイルのみだ。Dropbox BusinessではGoogleドキュメント/スプレッドシート/スライドやMicrosoft Office Onlineなど、Webベースのドキュメント類を保存することもできるが、これらの履歴は保持されないので注意してほしい。Dropbox Paperのドキュメントも適用外だが、これについてはまた別の方法があるので後述する。
ここまではファイル/フォルダを1つずつ復元する方法を紹介した。だが、大量のファイルを誤操作で一括削除してしまったり、ランサムウェアに感染してしまったりした場合は、1つずつ復元操作を行うのでは手間がかかりすぎる。
そんなときは「巻き戻し」機能を使うと、指定したフォルダ全体を任意のタイミングの状態まで戻すことができる。Dropbox Businessは、フォルダごとにユーザーの操作履歴を記録しており、それをさかのぼる(取り消す)ことで巻き戻しが可能なのだ。こちらも、Dropbox Businessならば最大180日前の状態まで巻き戻せる。
巻き戻しの操作はまず、Web版Dropbox Businessでフォルダの「…」メニューをクリックし、「このフォルダを巻き戻す」を選択する。ちなみに、最上位のフォルダ(Dropbox Businessフォルダそのもの)も巻き戻すことが可能だ。
巻き戻しを選択すると、削除したファイルや以前のバージョンのファイルを復元したいならば別の方法(先に紹介したバージョン履歴)があることを案内する確認画面が開く。「巻き戻し機能を試してみる」をクリックすれば、3ステップの設定がスタートする。最初に「開始日」を、次に「詳細な時点」を選択して戻すタイミングを指定し、確認後に「巻き戻す」をクリックすればよい。
巻き戻しを実行することで、フォルダに含まれるファイルの作成/編集/削除といった作業がすべて取り消され、指定したタイミングの状態に戻る。指定したフォルダ内にある他のユーザー所有の共有フォルダや、自分が編集権限を持つDropbox Businessのチームフォルダで行った操作も巻き戻される。
ただし、巻き戻されない項目もある。まず、完全に削除したファイルは復元できない。他のチームが所有するファイルやフォルダも変更できない。また、ファイル履歴もそのまま残る(「巻き戻し」が行われたという履歴が追加される)。
前述したとおり、Dropbox Paperドキュメントを古いバージョンに戻すこともできる。Paperドキュメントを開いた画面で、右上の「…」メニューから「ドキュメントの履歴」をクリックする。
そうすると、左ペインにドキュメントのバージョン一覧が表示されたウインドウが表れる。戻すバージョンを選択して「このバージョンにロールバックする」をクリックする。ドキュメントの全体が表示されるので問題ないようであれば、もう一度「このバージョンにロールバックする」をクリックする。
もちろん、Paperドキュメントも編集権限がなければ変更内容を復元することはできない。ユーザー自身で戻せない場合は管理者に依頼しよう。
文中でも触れたとおり、Dropbox Businessのバージョン履歴や巻き戻し機能では最大180日前の状態まで復元できる。
もしももっと長い期間、バージョン履歴や操作履歴を残しておきたいというのであれば「エクステンデッド バージョン履歴アドオン」や「データ ガバナンス アドオン」を導入する手がある。これらを使うと、なんと最長10年間も履歴を保持してくれるようになる。監査やコンプライアンスの目的でこうした要件がある企業にもお勧めだ。これらの導入に関しては、WebサイトからDropboxに問い合わせてみてほしい。
ちなみに、バージョン履歴はDropbox Businessのストレージ容量を消費しない。これもありがたい点だ。万が一の誤削除やランサムウェア被害に備えて、ファイルやフォルダの復元操作についてはふだんから練習しておくことをオススメする。
(提供:Dropbox)
からの記事と詳細 ( 誤って上書き/削除しても大丈夫、Dropobox Businessでファイルを復元する方法 - ASCII.jp )
https://ift.tt/3l3d6fp
科学&テクノロジー

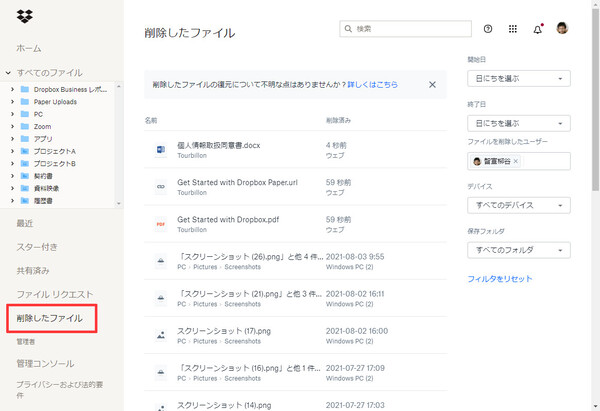

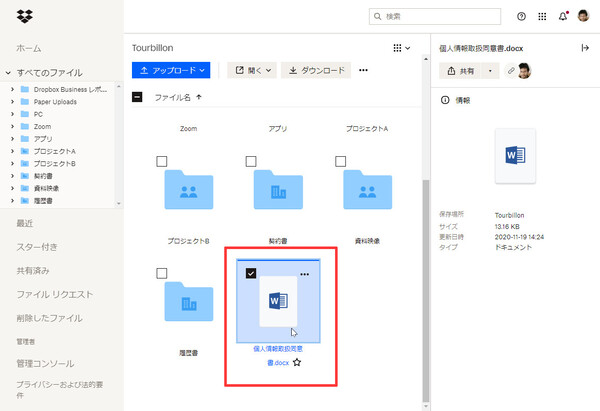
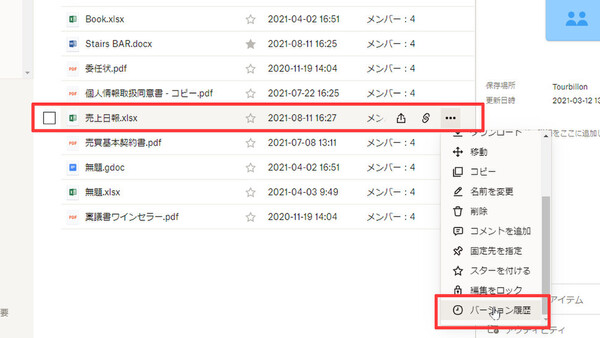
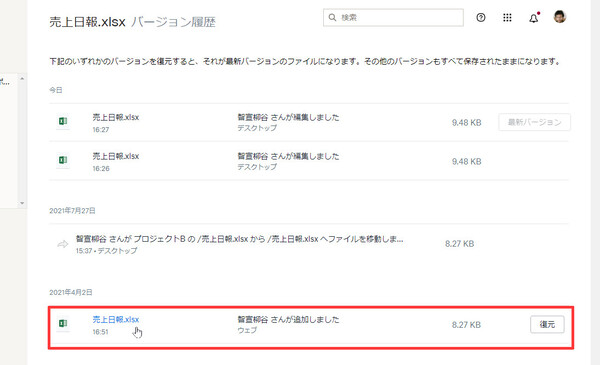
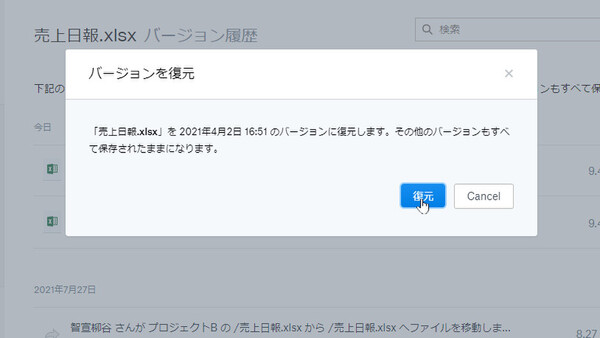
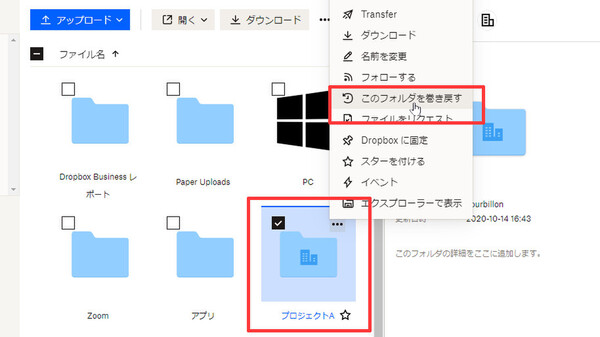
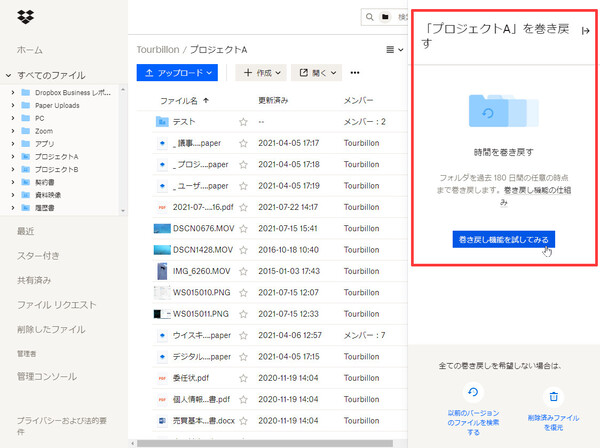
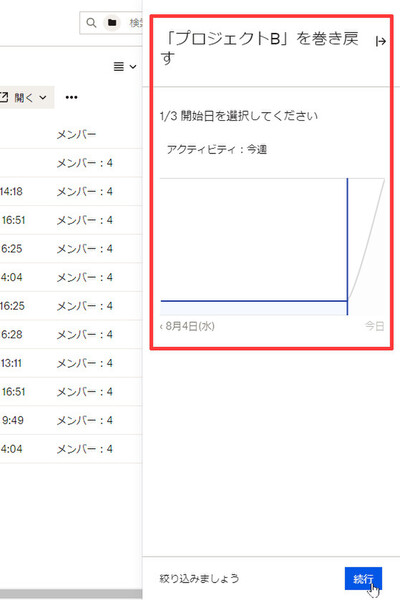
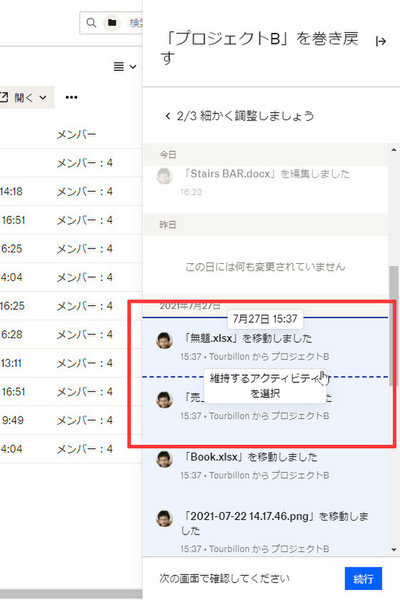
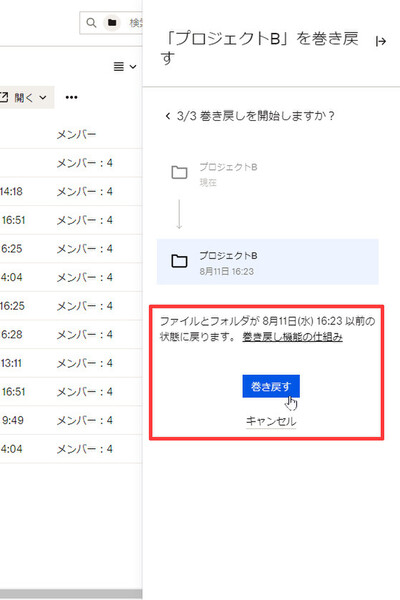
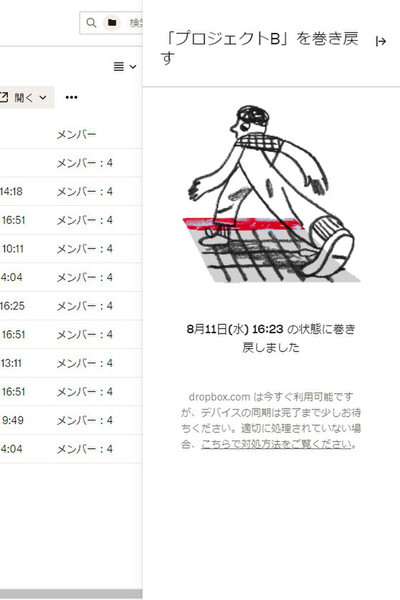
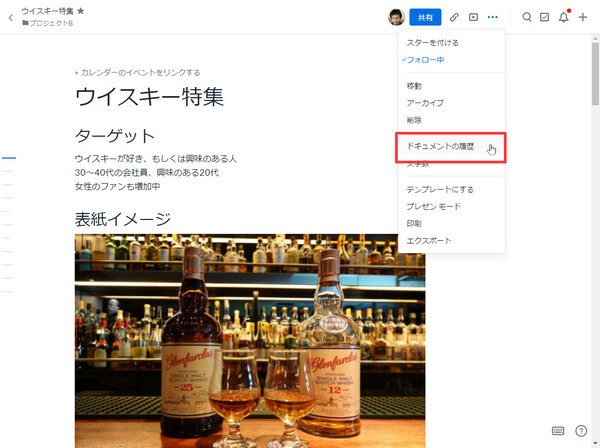
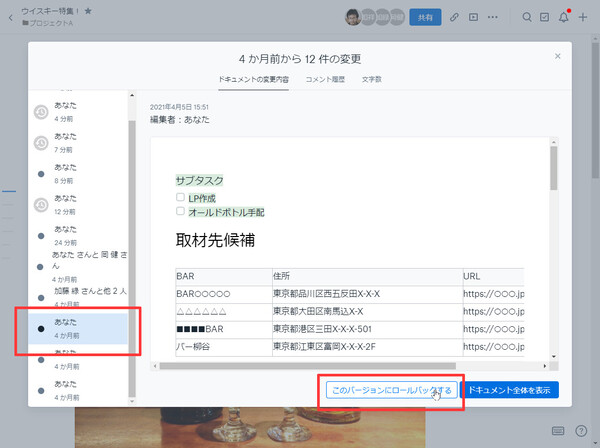

No comments:
Post a Comment